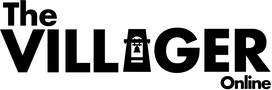Quick Tech Tip 9
Slight but helpful changes to The Villager Online
Based on your valuable feedback, we have incorporated some minor, but hopefully helpful changes to The Villager Online:
Top News—Underneath our featured story on the home page, you will find a new section called Top News that features timely news such as the new Public Safety digital forms or the update on our Telephone Directory delivery.
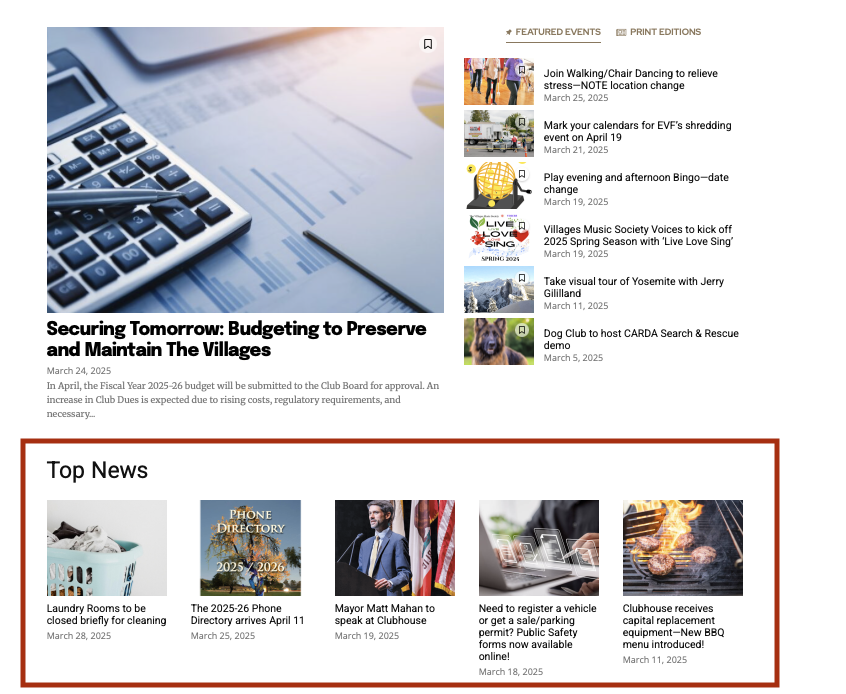
Quick Links—For those who asked for a Table of Contents similar to the one in the print edition, we have added new Quick Links on the home page to provide one-click links to popular pages such as SRS.
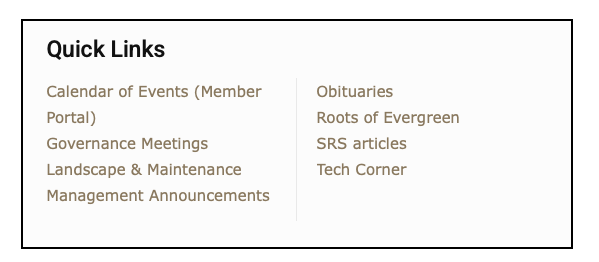
Clubs and Events Drop Down Menu—We have now added drop-down options to the Clubs and Events tab so you can quickly reach the sub-section you need, whether it’s Club Calendars, Upcoming Events, Club Announcements, Event Recaps, or SRS articles.

Thank you for your ongoing feedback as we make enhancements to The Villager Online.
Quick Tech Tip 8
There’s no page like home
The Villager Online home page has come a long way since its inception in 2024. Article sections have been rearranged. Photos have been resized. Headlines have been revamped. Links have also been added to help readers access commonly-used pages faster.
Let us walk you through some highlights of our improved home page:
Notice Bar – Look to this spot at the top of the page for urgent notices or messages that are often too timely for The Villager print edition.

Featured Events – On the top right side of the page, find a brief list of happenings that are open to the wider Villages audience and are coming up soon.

Restructured Sections – Scroll through the home page and get a preview of the latest articles in Management, Boards & Committees, Community News, Recreation, Clubs & Events, Religion, Sports and Clubhouse sections.
Footer – At the bottom of the page, find links to information that may be lesser-known, but still useful such as the ad submission form, the Tech Corner, and the Villager Print Edition Archive.
Quick Tech Tip 7
Clubs and Events page gets new look
We know Villagers are an active bunch who are eager to find out about the next Village Voices concert, Arts and Crafts class, or Cribari party. That’s why The Villager Online’s Clubs and Events page—now with its own dedicated tab—has been reorganized to help you find the information you want quickly.
The page is now organized into five sections:
Club Calendars—Take a quick look at upcoming schedules for clubs such as the Arts & Crafts Association, VMA and the Hiking Club.
SRS—Learn valuable legal and general tips from the folks at Senior Resource Services.
Upcoming Events—Find articles containing descriptions, dates and times, RSVP instructions and other pertinent information submitted by clubs sponsoring the events.
Event Recaps—Read about recent events such as the fun RV Club outing or the record turnout at the “Inside the Gates” Home Tour.
Announcements and Community Outreach—Learn about donation or volunteer opportunities or the ongoing Library book sale.
Check out the new Clubs and Events page here
Quick Tech Tip 6
Everything you love about The Villager (and more) is now easier to find online!
Based on your valuable feedback, the Navigation Bar options at the top of the Villager Online now more closely resembles the sections in our print newspaper. To make navigation easier, the Boards and Committees, Clubs and Events, Recreation, Religion, Sports, Classified Ads sections now all have their own tab. Just click on a tab and you’ll arrive at a page with articles you are used to seeing in The Villager (and more).
Aside from the new tabs, here are a few more navigation changes we made to simplify the experience:
The Clubhouse page now features operating hours, daily specials and quick links to menus directly on the landing page, requiring fewer clicks.
The Community News page now consolidates sections by putting Pulse Letters, Bouquets and Thank You notices under From Our Readers, showing you more content at a glance.
In addition: Remember that the top tabs are clickable—clicking on a drop-down menu is not required. For example, clicking on Sports takes you to a page that compiles all the sports. Clicking on Golf from the drop-down menu takes you to a page with only Golf articles.
Quick Tech Tip 5
The Search is On
The Villager Online has an updated Search Bar at the top of the page. Need to find the article about an upcoming presentation on California condors, but can’t remember which club is hosting it—and you don’t have the patience or time perhaps to skim through the entire paper? Simply type in key words like “California” or “condor” or both, and articles containing those words will show up as results. The search function also works on other Villager web pages. Type in a key words like “plumbing” and the latest Classified Ads page with the list of plumbers will pop up.

Quick Tech Tip 4
Viewing Past Editions
To view the PDFs of The Villager’s print editions on your screen, look for the menu on the right side of the home page next to Featured Events. Click on Print Editions and a list of the last several months of issues will appear. Select the edition you want to view.
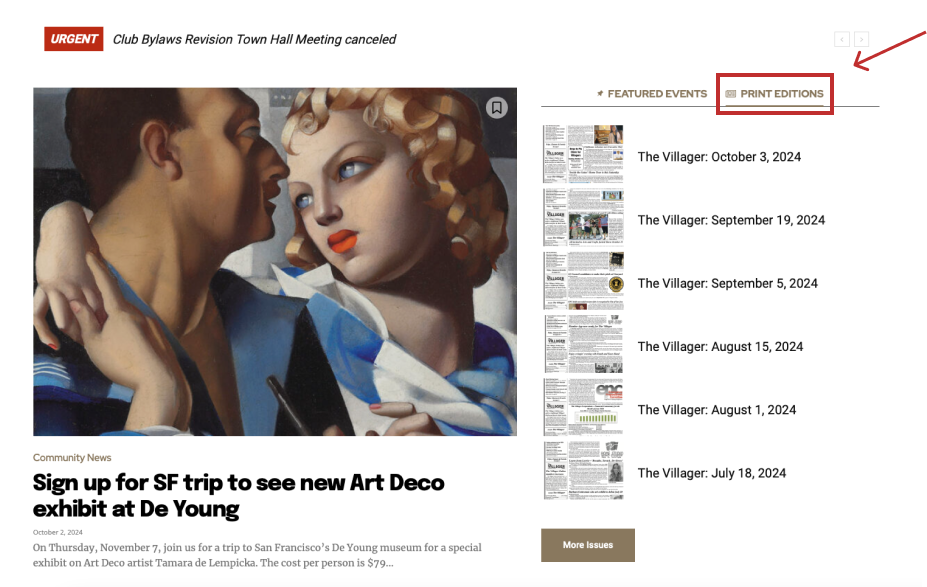
Quick Tech Tip 3
There’s No Place Like Home – Finding the Home Page
For readers viewing the Villager Online, here’s tip No.3 to improve your experience.
Did you know that The Village Online logo also acts as a home button? Wherever you navigate on the website, simply click on the logo at the top left of the page to return to the home page.
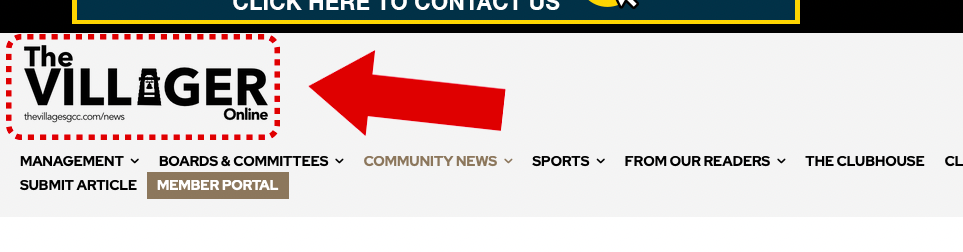
Quick Tech Tip 2
Villager Online View Tip – Reading Only the Text
Just want to read the article without the images? For readers viewing the Villager Online, here’s tip No.2 to customize your reading experience.
Many internet browsers (computer programs for accessing websites) such as Firefox, Safari, Chrome, Brave, Microsoft Edge have a Reader Mode that help readers be more immersed in articles. This mode eliminates distractions like excess images on a page to help readers focus on the written content. Extra features vary depending on the browser. For example, Chrome’s Reader Mode enables you to change the text to a preferred font type and size, while Firefox, Brave and Edge make it easy to have your text be read aloud to you.
To enter Reader Mode once you are viewing an article:
– For Firefox, Brave and Safari click the paper-with-lines icon in the address bar.
– For Chrome right-click on the page and choose Open in Reading Mode.
– For Edge click on the open book icon near the address bar or press F9 on your keyboard.
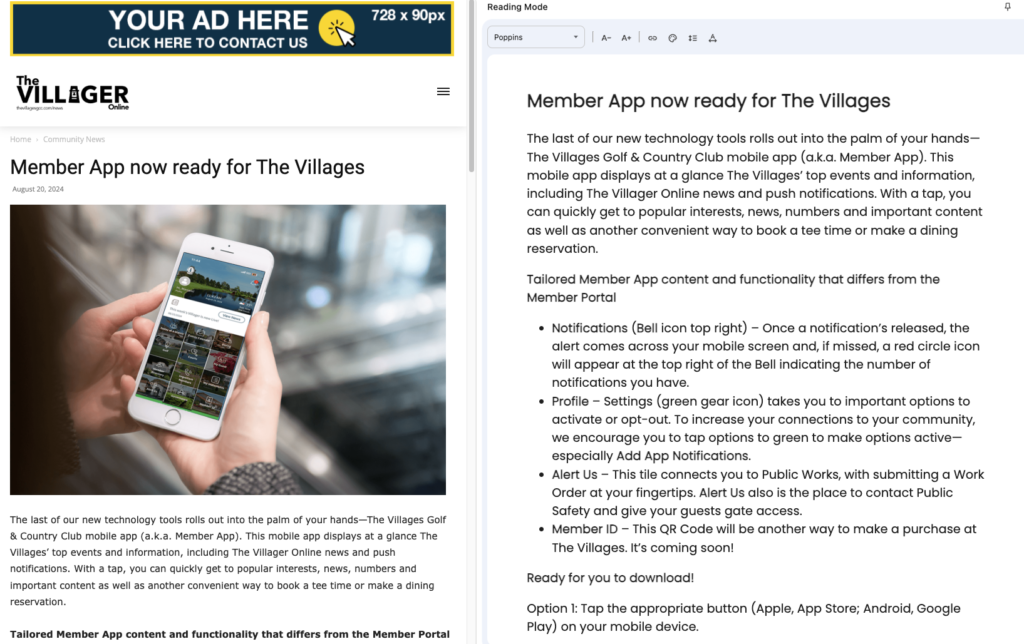
Quick Tech Tip 1
Villager Online View Tip – Zooming In
Text size too small? For readers viewing the Villager Online, here’s tip No.1 to customize your reading experience.
Nearly all internet browsers (computer programs for accessing websites), allow readers to zoom in onto a page and enlarge text size on their screen. To zoom in on a page, simultaneously press Command and + (on a Mac) or Control and + (on a PC) until you reached the desired size. To zoom out, press Command and – (on a Mac) or Control and – (on a PC). Alternatively, you can also go to the top menu bar of your browser and choose View Zoom until you reach the desired size.

View more tech tips provided by the Villages Medical Auxiliary (VMA)